Configuring Content Rails on Home Screen
|
This manual applies to SmartTUBE Apps for large-screen devices (STB, Smart TV, Android TV, etc.). Not for mobile ones. |
The Home screen of SmartTUBE Apps consists of several rails: banner, main menu, scrollable content rails (“Recommendations”, “Top channels”, “Best for you”, and so on).
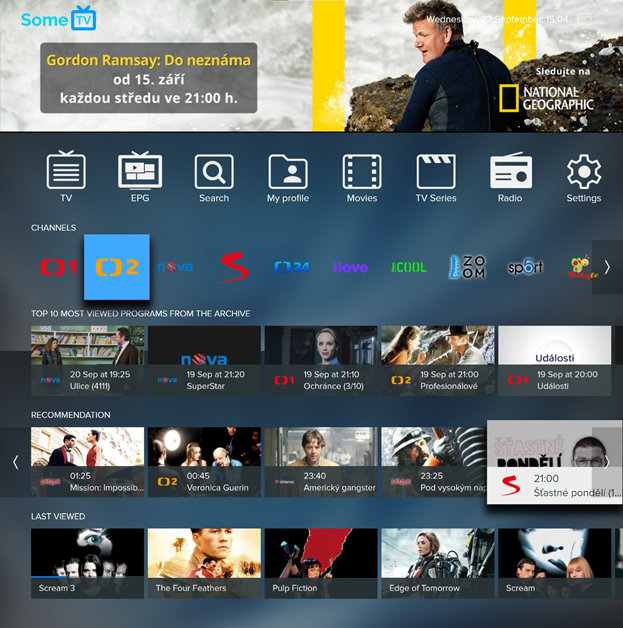
Home screen of the SmartTUBE Apps for the large-screen devices
You can add your own rails and fill them with content (movies, series or TV programs) filtered automatically according to the criteria you set.
VoD Content Rail
Let’s do this by the example of creating a rail “Lovely Classics” with dramas, comedies and adventure movies of the 70s and 90s.
- Open the SmartTUBE Admin Console > Content > Search aliases > Content
- Create a new Content Search Alias with the Add (+) button.
- Fill in the following fields like this:
- Name = Lovely Classics (this field is used for the search alias identification in the SmartTUBE Admin Console only)
- External ID = lovelyClassics (this field is used as a search alias identifier in the data exchange between system components, and we will need it later).
- Add the filter parameters with the Add (+) button:
- Genre = Drama
- Genre = Comedy
- Genre = Adventure
- Year = 1970-1999
|
Besides the parameters above, you can also filter VoD content with the following criteria:
|
- Then you can apply several sorts by:
- Movie ID
- Rental start date
- Publish date
- Relevance (score) for Text expression
- Save changes with the Save button.
Now let’s move to the SmartTUBE Device Manager.
- Log in to the SmartTUBE Device Manager.
- On the main page, select the device group (one of the “model/group” cells) for which you want to add your new custom rail. A window like this should appear:
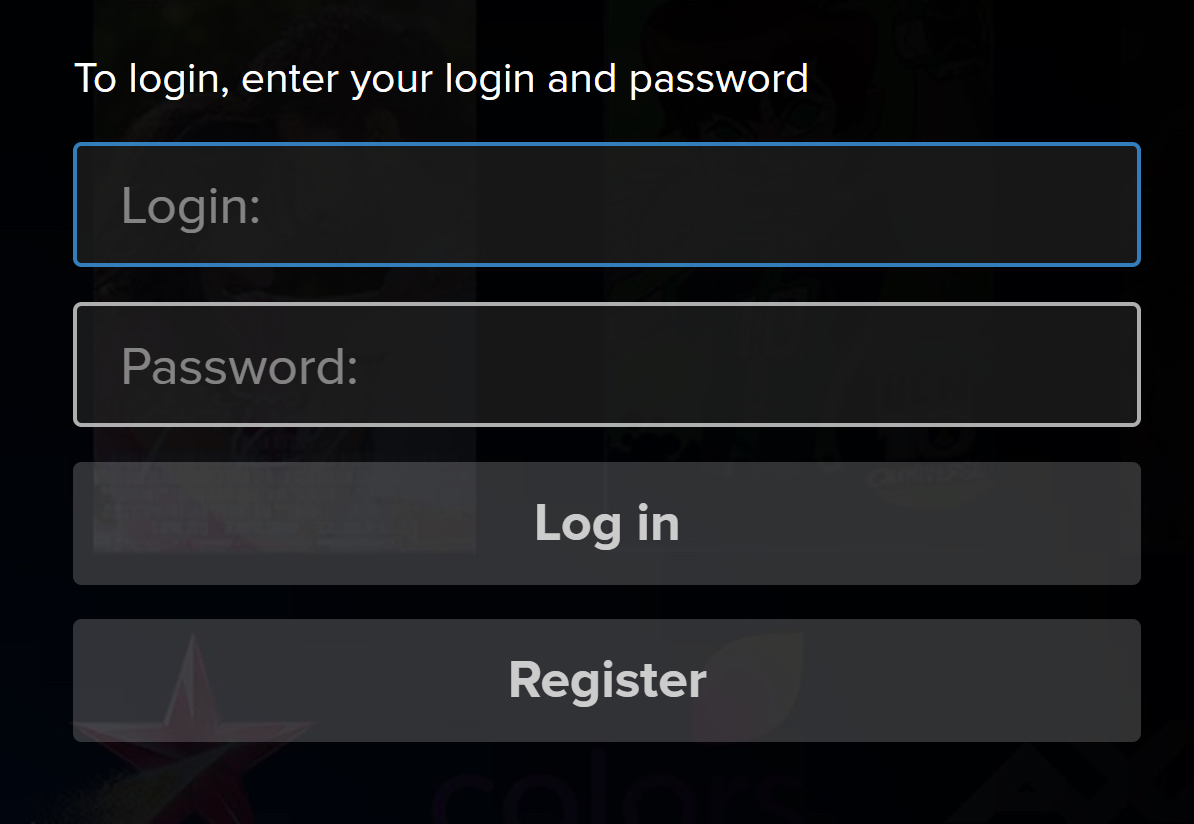
- If the home.json file is present in the Setting files tab, click the Edit home screen button. A window like this should appear:
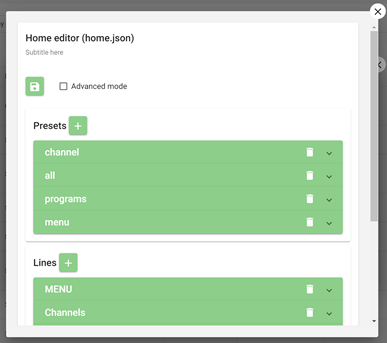
If not, please contact our Tech Support Team for consultation. - Select the Advanced mode checkbox.
- Click the Lines (+) button to create a new rail.
- A new newUniqueId line will appear at the bottom of the list:
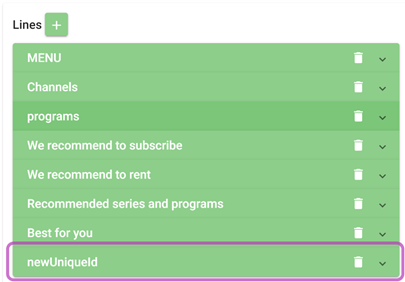
- Click on this line and fill in the following fields like this:
- ID = lovelyClassics (this ID is used only to identify the rail in the system)
- Feed titles (rail titles in accordance with the Client UI language. Displayed above the rail.)
- Language code = en (2-letter language code according to ISO 639-1:2002)
- Label = Lovely Classics (rail name in English)
- Display preset = all (this preset is usually optimal for displaying movie posters)
- URL = /movie/${id}
- Component > Component type = itemMovie
- Feed sources > Source 0 >
- Source type = meta
- Feed URL = sdp://userfeed/aliasMetaContent?lang=en&aliasName=lovelyClassics
|
Note that the aliasName parameter is the External ID of the search alias that we set in the SmartTUBE Admin Console. |
- Save changes with the Save button.
- Drag-and-drop the rail to the desired position relative to the others.
- Save changes with the Save button.
Great job! You have just created a custom rail and filled it with VoD content!
TV Program Rail
But how about filling the rail with TV programs? Well, you need to do the same steps, but with the following differences:
- Filtering criteria for TV programs are created in the SmartTUBE Admin Console > Content > Search aliases > EPG menu.
- You can filter TV programs with the following criteria:
- Genre
- Category
- Country
- Channel subject
- Series identifier
- Text expression
- Channel ID
- Program start date (from, to)
- Program stop date (from, to)
- Number of days in the past or future from the current date for the program start/end date
- Fetch TSTV (Time Shift) content: Finished programs from channels with the TSTV option enabled.
- Fetch Public NPVR: Programs recorded for the ‘Catch-up Content Library‘ feature.
- Then you can apply several sorts by:
- Start/stop date
- Channel ID
- Relevance (score) for Text expression
- Distance from the current date
- When you configure the rail layout in the SmartTUBE Device Manager (Step 7), use the following settings:
- URL = /program/${id}
- Source type = programs
- Component > Component type = itemProgram
- Feed URL = sdp://userfeed/aliasEpg?lang=en&aliasName=laryKingTvShow
|
The content with the maximum access level (age rating) specified in the SmartTUBE Admin Console > Dictionaries > Access levels dictionary is not displayed in the rails throughout app’s UI. |