Getting Logs on Samsung Smart TV
When you need to get logs on your Samsung Tizen Smart TV, just follow this guide.
- Install Tizen Studio
Download and install the Tizen Studio (IDE or CLI) on your PC. If you need help with installation, please see the guide. - Install the SmartTUBE App on your TV as described here
- Enable the Developer Mode on the TV
- Switch on the TV.
- Open the Apps menu.
- Press buttons 1, 2, 3, 4, 5 sequentially on the remote control.
- Enter the IP address of your PC.
Note that the TV and PC must share the same network. - Reboot the TV: switch it off using the remote control, disconnect from the power supply, switch it on in reverse order.
- Connect to the TV
- Go to the Tizen Studio tools directory.
By default for Windows, it is located at C:tizen-studiotools. - Open the Terminal here.
- Run the following command:
- Go to the Tizen Studio tools directory.
|
sdb connect <ip_address_of_your_tv> |
Example:
|
sdb connect 192.168.88.133 |
You can find out the IP address of the TV in the Main menu > Settings > General > Network > Network Status > IP Settings.
- Find out the <app_id>
- Go to the project folder (SmartTUBE App)
- Open the config.xml file
- Find out the string <tizen:application id=<app_id> package=<package> required_version=<required_version>/>
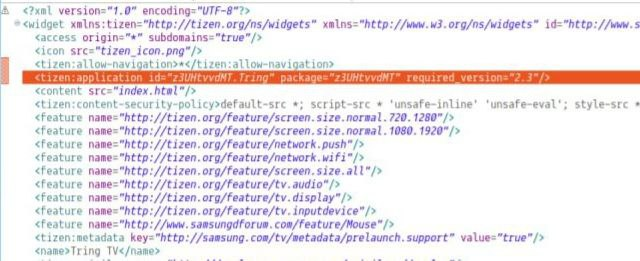
- Remember the <app_id>. It will be required in the next step.
- Run the Logging
Iterate through the following commands sequentially — one of them should start logging:
|
sdb shell 0 debug <app_id> sdb shell 0 debug <app_id> 0
sdb shell 0 debug <app_id> 300 Example: shell 0 debug x9g1EDcb3F.neojun 30 |
The console should response with following:
|
… successfully launched pid = <pid> with debug 1 port: <port_number> Example: … successfully launched pid = 17137 with debug 1 port: 38484 |
- The application should start automatically.
- Open the browser and enter <IP_address_of_TV>:<port> in the search bar.
- The Developer tools should open:
- Go to the Console tab.
- Reproduce the problem action you want to explore.
- Save the log:
- Right-click in the Console tab
- Select Save As